Egal, ob du technisches Know-how verfügst oder absoluter Anfänger bist.
Diese Anleitung zur Erstellung einer Website ist für jeden geeignet!
Bevor du in die aufregende Welt der Website-Erstellung eintauchst, sollten wir uns um die wichtigsten Dinge kümmern. Stell dir vor, du willst ein Haus bauen – ohne Plan und Fundament wird es schwierig. Für deine Website gilt das Gleiche!
Drei Dinge, die du brauchst:
Klingt gut? Dann mach es dir gemütlich, schnapp dir einen Kaffee und folge meiner einfachen Schritt-für-Schritt-Anleitung. Du wirst sehen, wie schnell du deine eigene Website auf die Beine stellst!
Die Wahl des richtigen Hostings gleicht der Suche nach einer Nadel im Heuhaufen. Überall buhlen unzählige Anbieter um deine Aufmerksamkeit, Preise und Leistungen variieren stark – und da stehst du mittendrin, fragend und etwas verloren.
Genau so fühlte ich mich, als ich meine erste Website erstellte. Ich verbrachte Stunden damit, Vergleichsseiten zu durchforsten, Bewertungen zu lesen und Preise zu kalkulieren. Dabei musste ich auch einige bittere Erfahrungen machen.
Billig ist nicht immer gut!
Besonders verlockend sind die günstigen Angebote mit ihren scheinbar unschlagbaren Preisen. Doch Vorsicht: Hinter den niedrigen Kosten verbergen sich oft versteckte Gebühren oder Einschränkungen, die deine Website später ausbremsen können.
Deshalb mein Tipp an dich: Verabschiede dich vom endlosen Webhosting-Vergleich und vertraue auf meine Erfahrung als Profi.
Meine Webhosting-Empfehlung: Hostinger
Hostinger ist einfach, schnell und zuverlässig.
Was Hostinger auszeichnet, ist nicht nur die Qualität ihres Services, sondern auch ihr Engagement für ihre Kunden. Sie bieten regelmäßige Updates und Verbesserungen, um sicherzustellen, dass deine Website immer auf dem neuesten Stand ist und reibungslos läuft.
Darüber hinaus bietet Hostinger eine Vielzahl von Funktionen und Tools, um deine Website zu optimieren und zu verbessern. Von schnellem und zuverlässigem Hosting über Sicherheitsfunktionen bis hin zu SEO-Tools – Hostinger hat alles, was du brauchst, um deine Online-Präsenz zu maximieren.

Der WordPress-Hosting-Plan „Business“ ist die optimale Grundlage zum fairen Preis.
Die kostenlose tägliche Backup-Funktion stellt sicher, dass deine Daten stets gesichert sind, während du dich deiner Websites widmen kannst. Darüber hinaus beinhaltet der Plan kostenlose E-Mail-Konten, unbegrenzte kostenlose SSL-Zertifikate, unbegrenzte Bandbreite und ein kostenloses CDN (Content Delivery Network), um eine optimale Leistung und Erreichbarkeit deiner Websites sicherzustellen.
Nachdem du dich für Hostinger entschieden hast, ist es Zeit, deine Domain zu registrieren. Das Beste ist, dass in jedem Managed WordPress-Hosting-Plan von Hostinger bereits eine kostenlose Domain enthalten ist. Du musst dich also nicht darum kümmern, eine separate Domain zu kaufen.
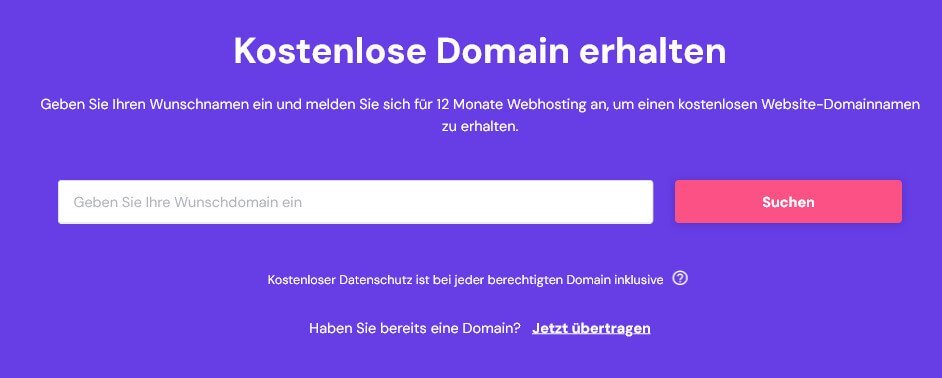
Bevor du deine Domain auswählst, hier sind ein paar Tipps, um die optimale Domain zu wählen:
Markenidentität: Wähle eine Domain, die deine Marke oder den Zweck deiner Website klar widerspiegelt. Sie sollte leicht zu merken und einfach zu tippen sein.
Kürze und Prägnanz: Halte deine Domain kurz und prägnant. Lange Domains sind schwer zu merken und einzugeben.
Vermeide Sonderzeichen und Bindestriche: Sonderzeichen und Bindestriche können Verwirrung stiften und die Benutzerfreundlichkeit deiner Domain beeinträchtigen.
Keyword-Optimierung: Wenn möglich, integriere relevante Keywords in deine Domain. Dies kann helfen, deine Website in den Suchergebnissen besser zu positionieren.
Domain-Endung: Wähle eine Domain-Endung, die zu deiner Website passt. Beispielsweise „.com“ für internationale Websites, „.de“ für Deutschland, „.at“ für Österreich, „.org“ für Organisationen usw.
Hostinger bietet einen benutzerfreundlichen WordPress-Installer, mit dem du WordPress mit nur wenigen Klicks installieren kannst.
Gehe einfach zum Hostinger Control Panel, wähle den Auto-Installer und wähle WordPress aus.
Der Auto-Installer führt dich durch den gesamten Installationsprozess. Zuerst wirst du aufgefordert, die gewünschte Domain auszuwählen, auf der du WordPress installieren möchtest. Anschließend musst du einige grundlegende Informationen eingeben, wie den Namen deiner Website und deine Admin-Zugangsdaten.
Der Auto-Installer erstellt jetzt eine Datenbank für deine WordPress-Installation, konfiguriert die erforderlichen Dateien und installiert WordPress auf deiner Domain.
Sobald der Vorgang abgeschlossen ist, hast du Zugriff zum Admin-Panel, welches dich ins WordPress Dashboard führt.

Das WordPress-Dashboard ist das Kontrollzentrum deiner Website, von dem aus du alle wichtigen Aspekte deiner Website verwaltest.
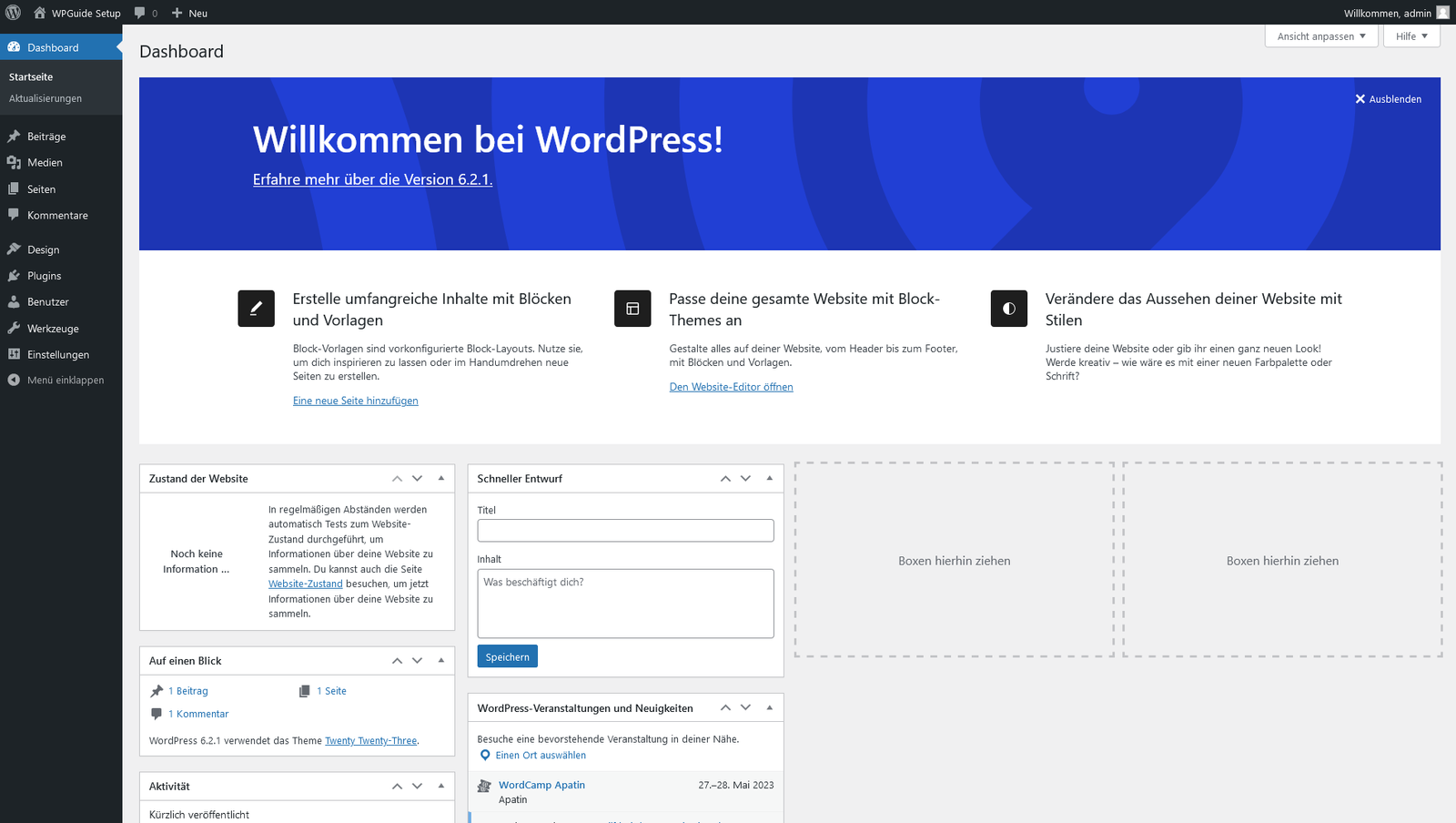
Beiträge: Hier kannst du neue Blogposts schreiben, bestehende bearbeiten und Kategorien sowie Tags verwalten. Perfekt, um deinen Content frisch und aktuell zu halten.
Medien: In der Mediathek findest du alle hochgeladenen Bilder, Videos und Dateien. Du kannst hier neue Medien hinzufügen oder bestehende bearbeiten.
Seiten: Ähnlich wie bei Beiträgen, aber für deine statischen Seiten wie ‚Home‘, ‚Über uns‘ und ‚Kontakt‘.
Kommentare: Hier siehst du alle Kommentare zu deinen Beiträgen. Du kannst sie moderieren, löschen oder darauf antworten.
Design: In diesem Bereich kannst du dein Theme anpassen, Widgets hinzufügen und das Menü deiner Website gestalten.
Plugins: Plugins erweitern die Funktionalität deiner Website. Installiere neue Plugins oder verwalte bestehende.
Benutzer: Verwalte hier die Benutzer deiner Website. Du kannst neue Benutzer hinzufügen oder bestehende Profile bearbeiten.
Werkzeuge: Dieser Bereich bietet spezielle Tools zur Datenverwaltung und -importierung.
Einstellungen: Hier kannst du die grundlegenden Einstellungen deiner Website anpassen – von der Titel und Tagline bis hin zu Datenschutz und Permalinks.
Tipp: Nimm dir Zeit, um das Dashboard zu erkunden. Jeder Bereich hat seine eigenen nützlichen Funktionen, die dir helfen, deine Website effektiv zu verwalten.
Bei der Auswahl eines WordPress-Themes solltest du zunächst deine Anforderungen und Ziele für deine Website berücksichtigen. Überlege dir, welches Design und welche Funktionen du benötigst, um deine Inhalte bestmöglich zu präsentieren.
Suche nach einem Theme, das sowohl ansprechend als auch benutzerfreundlich ist und eine gute Performance bietet.
Einer meiner Empfehlungen für ein schnelles, leichtes und einfach zu bedienendes WordPress-Theme ist OceanWP.
Geh im WordPress-Dashboard zu „Design“ > „Themes“ > „Neues hinzufügen“ und such nach dem Theme, das du installieren möchtest. Klick dann auf „Installieren“ und anschließend auf „Aktivieren“.
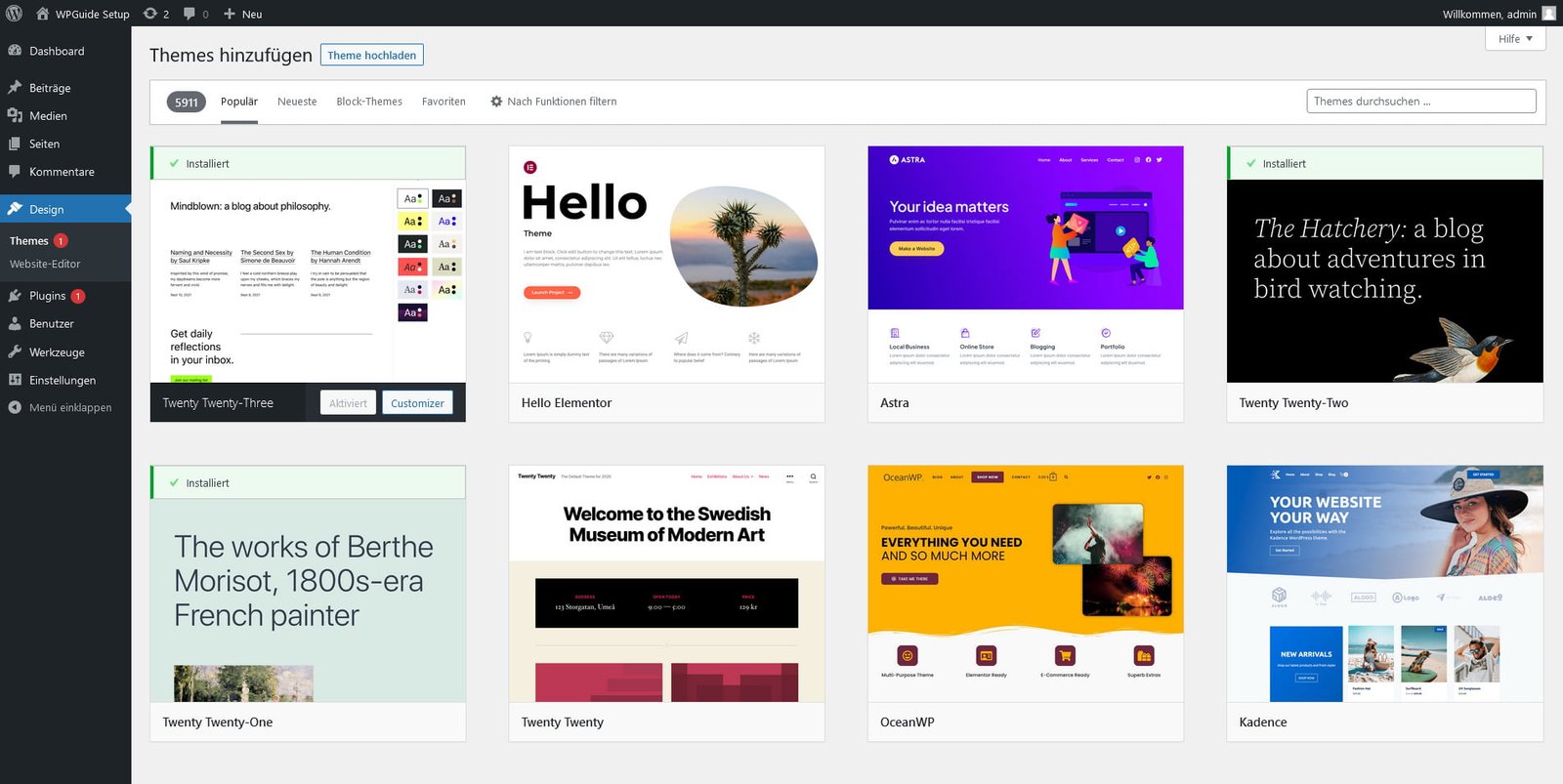
Nachdem du auf „Aktivieren“ geklickt hast, ist dein neues Theme live und bereit, von dir angepasst zu werden. Schau dich im Customizer um, wo du Dinge wie Farben, Schriftarten und vielleicht sogar das Layout ein bisschen anpassen kannst, damit es genau zu deinem Stil passt.
Navigiere im linken Menü zu „Seiten“ und klicke dort auf „Erstellen“ oder „Neu hinzufügen“.
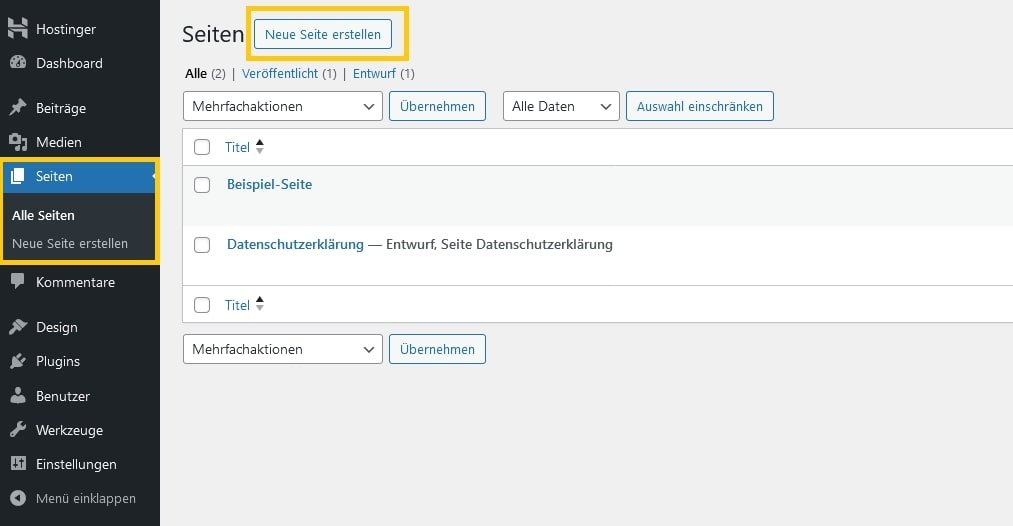
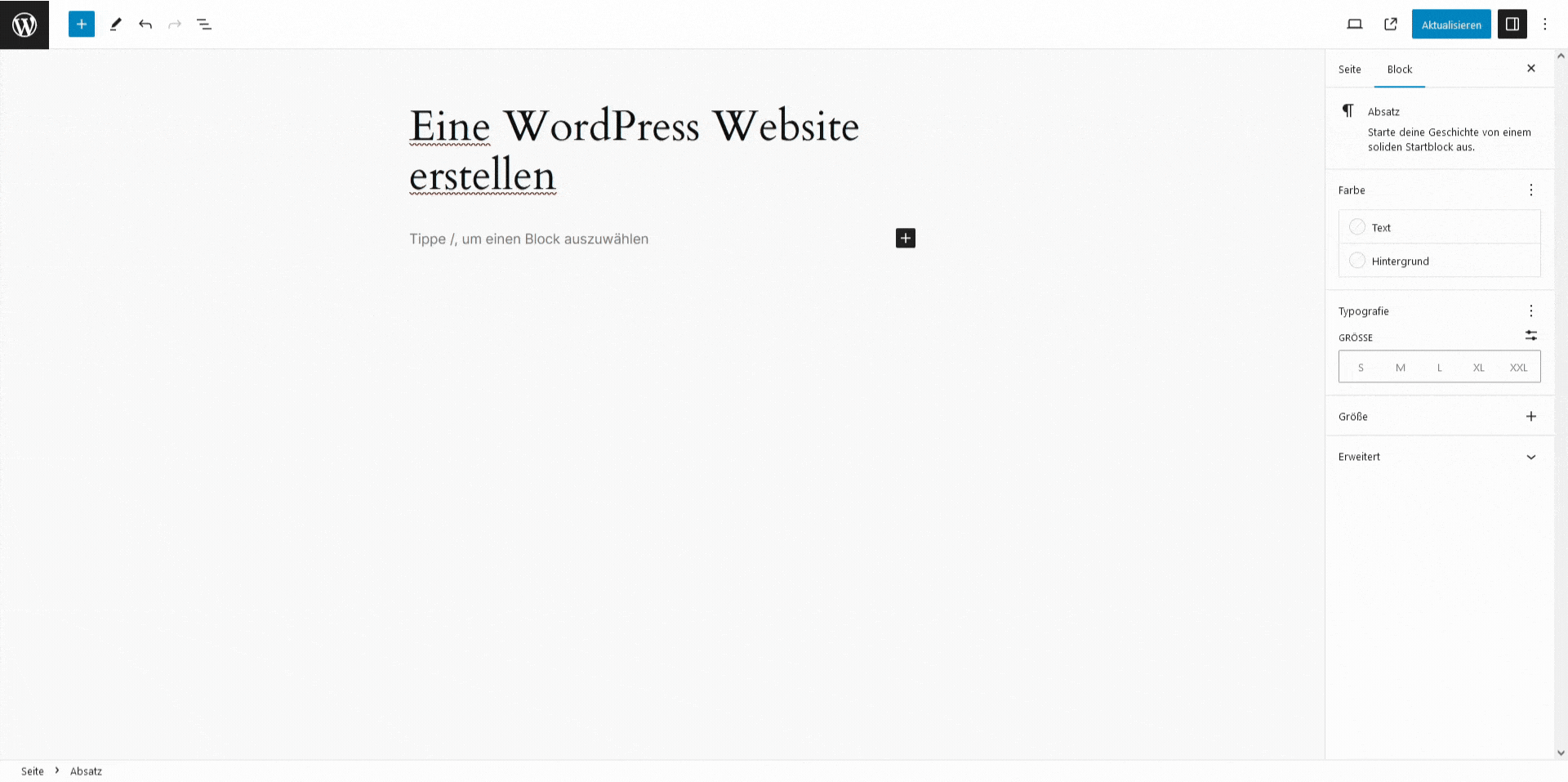
Wenn du mit dem Erstellen deiner Seite fertig bist, kannst du sie entweder sofort veröffentlichen, indem du auf „Veröffentlichen“ klickst, oder als Entwurf speichern, um später daran weiterzuarbeiten.
Jetzt, wo du eine Seite hast, die du als Homepage verwenden möchtest, kannst du sie in den Einstellungen festlegen:
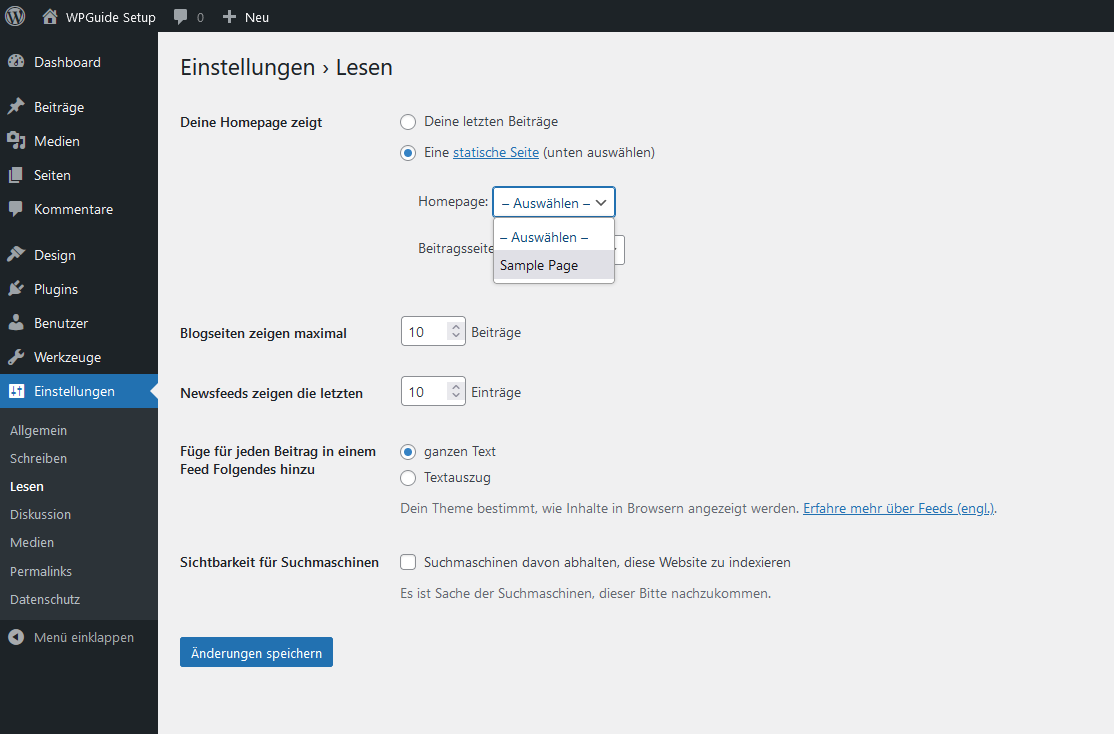
Ich hoffe, dass dir diese Schritt-für-Schritt-Anleitung geholfen hat, den Prozess der Website-Erstellung zu verstehen.
Bisher habe ich dir gezeigt, wie du eine WordPress-Website erstellst, ein neues Theme hinzufügst, neue Seiten hinzufügst und wichtige Einstellungen vornimmst. Doch das ist nur der Anfang!