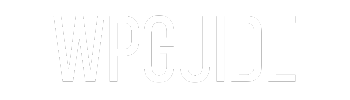Was ist WordPress Multisite?
WordPress Multisite ist eine Funktion, die es ermöglicht, mehrere Websites mit einer einzigen WordPress-Installation zu betreiben. Jede Website im Netzwerk kann eigene Inhalte, Designs und Plugins haben, wird jedoch über das gleiche WordPress-Dashboard verwaltet.
Vorteile von WordPress Multisite
- Zentrale Verwaltung: Verwalte alle deine Websites von einem Dashboard aus.
- Ressourcensparend: Eine einzige Installation spart Speicherplatz und vereinfacht Updates.
- Einfaches Hinzufügen neuer Websites: Füge neue Sites schnell und unkompliziert hinzu.
- Gemeinsame Ressourcen: Teile Themes und Plugins über das gesamte Netzwerk.
Voraussetzungen für die Einrichtung
Bevor du mit der Einrichtung von WordPress Multisite beginnst, stelle sicher, dass du die folgenden Voraussetzungen erfüllst:
- Aktuelle WordPress-Version: Nutze die neueste WordPress-Version.
- Serveranforderungen: Stelle sicher, dass dein Hosting-Provider die Multisite-Funktion unterstützt.
- Dateizugriff: Du benötigst Zugriff auf die
wp-config.phpund.htaccessDateien.
WordPress Multisite aktivieren
Schritt 1: Backup erstellen
Erstelle ein vollständiges Backup deiner bestehenden WordPress-Installation, um Datenverluste zu vermeiden.
Schritt 2: Multisite in der wp-config.php aktivieren
Öffne die wp-config.php Datei und füge die folgende Zeile hinzu:
define('WP_ALLOW_MULTISITE', true);
Speichere die Datei und lade sie zurück auf deinen Server.
Schritt 3: Netzwerk-Einrichtung im Dashboard
Logge dich in dein WordPress-Dashboard ein und gehe zu Werkzeuge > Netzwerk einrichten. Wähle, ob du Subdomains (site1.deinblog.de) oder Unterverzeichnisse (deinblog.de/site1) verwenden möchtest. Folge den Anweisungen auf dem Bildschirm.
Schritt 4: Netzwerk-Konfigurationscode hinzufügen
WordPress zeigt dir jetzt einige Code-Snippets, die du in deine wp-config.php und .htaccess Dateien einfügen musst. Füge die Codes ein und speichere die Änderungen.
Netzwerk konfigurieren
Nach der Aktivierung von Multisite wirst du abgemeldet und musst dich erneut anmelden. Du findest nun einen neuen Menüpunkt „Meine Websites“ im Dashboard.
Netzwerkeinstellungen anpassen
Gehe zu Meine Websites > Netzwerkverwaltung > Einstellungen und passe die Einstellungen nach deinen Bedürfnissen an, wie z.B. erlaubte Dateiformate, maximale Upload-Größe und mehr.
Neue Websites hinzufügen
Neue Website erstellen
Gehe zu Meine Websites > Netzwerkverwaltung > Websites und klicke auf „Neu hinzufügen“. Gib die erforderlichen Informationen wie die URL, den Titel und die E-Mail-Adresse des Administrators ein.
Themes und Plugins verwalten
Du kannst Themes und Plugins netzwerkweit aktivieren oder sie nur für bestimmte Websites verfügbar machen. Gehe zu Meine Websites > Netzwerkverwaltung > Themes bzw. Plugins, um die gewünschten Einstellungen vorzunehmen.
Benutzerverwaltung im Multisite-Netzwerk
Benutzer hinzufügen
Um einen neuen Benutzer hinzuzufügen, gehe zu Meine Websites > Netzwerkverwaltung > Benutzer und klicke auf „Neu hinzufügen“. Gib die E-Mail-Adresse des neuen Benutzers ein und weise ihm eine Rolle zu.
Benutzerrollen und Berechtigungen
Multisite bietet verschiedene Benutzerrollen, wie Administrator, Editor, Autor, Mitwirkender und Abonnent. Stelle sicher, dass du die Rollen entsprechend der Aufgaben und Verantwortlichkeiten der Benutzer zuweist.
Häufige Probleme und Lösungen
Fehlerbehebung bei Subdomains
- DNS-Einstellungen prüfen: Stelle sicher, dass Wildcard-DNS für Subdomains korrekt konfiguriert ist.
- Serverkonfiguration überprüfen: Prüfe, ob dein Server Subdomains unterstützt und korrekt konfiguriert ist.
Zugriff auf Netzwerk-Dashboard
- Super-Admin-Rechte: Stelle sicher, dass du als Super-Admin eingeloggt bist, um auf das Netzwerk-Dashboard zuzugreifen.
Plugin-Kompatibilität
- Kompatible Plugins verwenden: Nicht alle Plugins sind Multisite-kompatibel. Prüfe die Kompatibilität vor der Installation.
Tipps zur Verwaltung von Multisite
- Regelmäßige Backups: Erstelle regelmäßige Backups, um Datenverlust zu vermeiden.
- Updates zentral verwalten: Aktualisiere Themes und Plugins zentral über das Netzwerk-Dashboard.
- Performance überwachen: Nutze Tools zur Überwachung der Performance und Last deines Multisite-Netzwerks.
- Sicherheitsmaßnahmen: Implementiere Sicherheitsplugins und Best Practices, um das gesamte Netzwerk zu schützen.